Diferentes formas de criar um Pendrive Bootável
Ventoy
Ventoy é uma ferramenta open source para criação de USB inicializável para arquivos ISO.
balenaEtcher
balenaEcher é uma ferramenta open source multiplataforma usado para gravar arquivos de imagem ISO em unidades flash USB inicializável, e provavelmente a ferramenta mais fácil, simples e objetiva.
Plataformas: Windows / MacOS / Linux
Site Oficial - Download: Clique aqui
No Windows...
Se você usa Windows, escolha entre o instalador (Installer) e a versão portátil (Portable).
Após baixar, instale (ou execute) o "balenaEtcher.exe", selecione a ISO, a mídia removível que irá gravar e clique em "Flash!"
No Linux...
Se você usa Linux, por padrão o site irá lhe oferecer somente a opção AppImage.
Após baixar o "balenaEtcher.AppImage", dê duplo clique sobre ele, dê permissão para executar, selecione a ISO, a mídia removível que irá gravar e clique em "Flash!"
Caso você tenha problemas para executar o AppImage, clique aqui
Caso você prefira instalar o balenaEtcher em sua Distribuição Linux, clique aqui
Assim que o processo for concluído, basta remover o dispositivo com segurança e usá-lo na máquina que irá instalar o sistema operacional.
Comando dd
Este método é recomendado devido sua simplicidade, porém, saiba que ele só torna USB inicializável se a ISO for sistemas Linux.
Se você deseja gravar algum Windows, utilize as outras ferramentas, como Ventoy, Rufus, balenaEtcher ou UNetbootin.
Para descobrir o nome de seu dispositivo USB, execute o comando: lsblk
Rufus
Rufus é uma ferramenta fácil que ajuda a formatar e criar mídias USB bootáveis como pendrivers, cartões de memória, entre outros. Você pode gravar tanto Windows quanto Distribuições Linux com ele, e apesar de pequeno, Rufus fornece tudo que você precisa.
Plataforma: Windows
Site Oficial: Clique aqui
Download: Clique aqui
Assim que o processo for concluído, basta remover o dispositivo com segurança e usá-lo na máquina que irá instalar o sistema operacional.
UNetbootin
Plataformas: Windows / MacOS / Linux
Site Oficial - Download: Clique aqui
No Windows...
Se você usa Windows, execute o "unetbootin.windows.exe", selecione a distribuição e a versão para que o programa faça o download para você, ou apenas busque pela ISO que você já baixou.
Se quiser, pode reservar um espaço para preservar arquivos nas reinicializações (Funciona apenas com Ubuntu)
Escolha o tipo (Se é USB ou Disco Rígido), a unidade onde irá gravar a ISO e dê OK para iniciar a gravação.
Assim que o processo for concluído, basta remover o dispositivo com segurança e usá-lo na máquina que irá instalar o sistema operacional.
No Linux...
Se você usa Linux, há diversas formas de instalar/executar, entre elas "adicionando PPA" (Somente Ubuntu) e "executando o binário" (Qualquer Distribuição). Escolha o que achar melhor.
Atenção: UNetbootin requer o pacote "mtools" instalado. Se este pacote não estiver instalado, instale com o seguinte comando: sudo apt install mtools
Para instalar no Ubuntu via PPA:
sudo add-apt-repository ppa:gezakovacs/ppa && sudo apt update && sudo apt install unetbootin
Para instalar no openSUSE:
UNetbootin já se encontra nos repositórios oficiais do openSUSE, então apenas instale com este comando:
sudo zypper install unetbootin
Para outras distribuições, acesse: Fedora - Gentoo
GitHub Releases: Clique aqui
Se você escolheu baixar o binário do site oficial, clique sobre o "unetbootin-linux.bin" com botão direito do mouse > Propriedades > Marque "É executável" e clique em OK.
Clique sobre o "unetbootin-linux.bin" com botão direito do mouse > "Executar como administrador".
Se você não usa o gerenciador de arquivos "Caja", provavelmente não haverá esta opção, então o jeito será executar via terminal com os seguintes comandos (corrija o nome do pacote):
cd /home/$USER/Downloads
sudo chmod +x unetbootin-linux.bin
./unetbootin-linux.bin
Com o UNetbootin em execução, selecione a distribuição e a versão para que o programa faça o download para você, ou apenas busque pela ISO que você já baixou.
Se quiser, pode reservar um espaço para preservar arquivos nas reinicializações (Funciona apenas com Ubuntu)
Escolha o tipo (Se é USB ou Disco Rígido), a unidade onde irá gravar a ISO e dê OK para iniciar a gravação.
Assim que o processo for concluído, basta remover o dispositivo com segurança e usá-lo na máquina que irá instalar o sistema operacional.

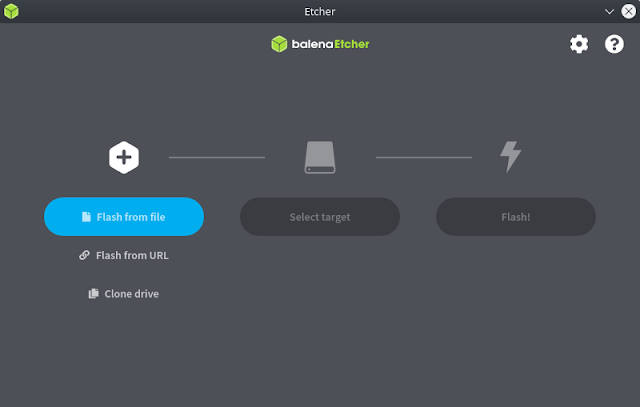








Comentários
Postar um comentário