Solus, a distribuição inspirada em Clear Linux OS
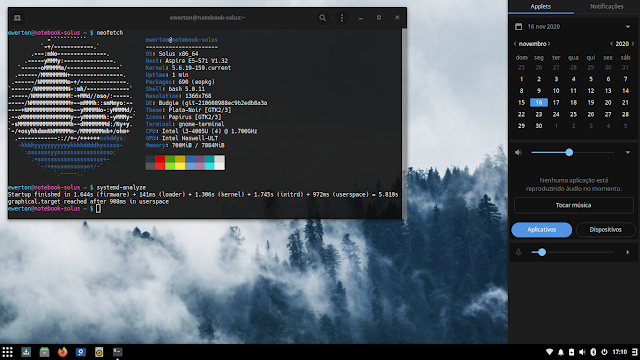
História do Solus Solus OS foi um projeto desenvolvido por Ikey Doherty, lançado em 2012 com base Debian, mas descontinuado em 2013. Em 2015, Ikey deu inicio à um novo projeto chamado “Evolve OS”, de base independente e com um novo ambiente gráfico chamado “Budgie”, cujo projeto foi continuação do Solus OS. Poucos meses após o lançamento do Beta 1, Evolve OS ganhou fama na Europa, chamando atenção da Intel Corporation, a qual contratou Ikey para desenvolver o “Clear Linux OS” , cuja distribuição seria focada em alto desempenho para hardwares Intel. Durante a popularidade do Evolve OS, Ikey teve problemas com a marca Evolve, então “Evolve OS” foi renomeado para “Solus” . Os projetos “Clear Linux OS” e “Solus” foram desenvolvidos simultaneamente por Ikey Doherty. Em 2016, Solus adotou o modelo Rolling Release. Em 2017, Solus adotou suporte à Flatpak e Snappy. Em 2018, Ikey confirmou sua saída do projeto, entregando todos os direitos do Solus ao time de desenvolvimento, que permanecem ati



